幫簡報開外掛
如果看過這篇講座精華,你就會發現手作簡報的好處:簡單、聚焦
搭配各種內建功能,你甚至能作出模板無法完成的效果。
而透過外掛插件:iSlide,我們可以做到更多。
18萬個內建圖示、輔助線一鍵對齊、大量的配色參考等
這些實用的功能不僅讓我省下許多時間,更能打破PPT的固有限制。
然而在介紹今天的兩大功能前,必須先提到iSlide的兩大缺點。
它不僅要求以微信帳號登入,Mac版本的用戶也會受到些許限制 。
如果看完後你還想認識iSlide的話,就繼續往下讀吧。

矩陣排版
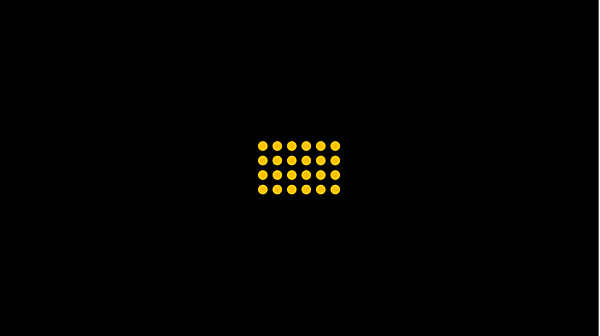
試想一下,如果要用PPT作出這個圖形,你會怎麼操作?
在原本的PPT中,你必須先複製一個圖案
再連續點擊ctrl+Y或F4才能複製出一整排的圓。
但利用iSlide的設計排版功能→矩陣布局
你就能決定直排/橫排各要多少個圖形,進而做出想要的排版了。
小提醒:矩陣布局時水平/垂直間距選擇150最合適
補間特效
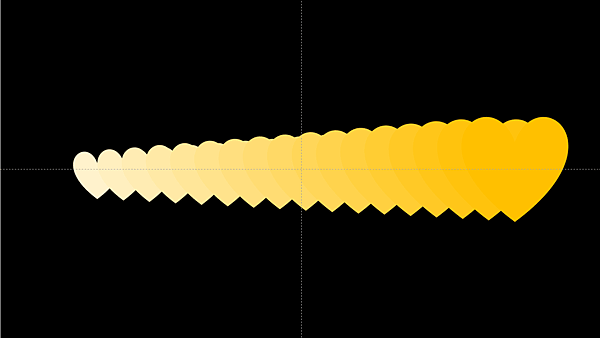
上圖中圖案的「殘影」,就是所謂的補間特效。
一但你選取兩個物件,並點選補間特效
它就會在畫面上呈現出兩物體間的「變化軌跡」(位置從左到右、顏色由淺到深)
接下來用三步驟完成以下的流線圖,你會更了解補間特效的用法
步驟一:插入曲線圖形,並向下複製一份
步驟二:設定顏色為金色(一個較深、一個較淺)
步驟三:點選補間特效,選擇數量15,完成
小提醒:如果兩條線顏色不同,補間特效會作出由淺到深的效果
成就模板的必要元素
上述的兩個功能看似毫無關聯,卻都能做出簡報中的重要裝飾。
例如,矩形排版做出來的6*3圓形圖是流體漸層風格中的基礎裝飾
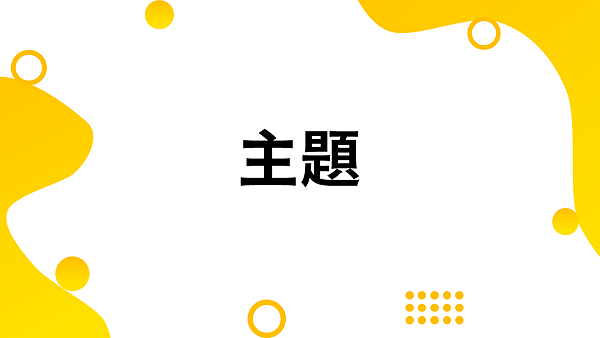
補間特效做出來的曲線適合放在金屬風格等
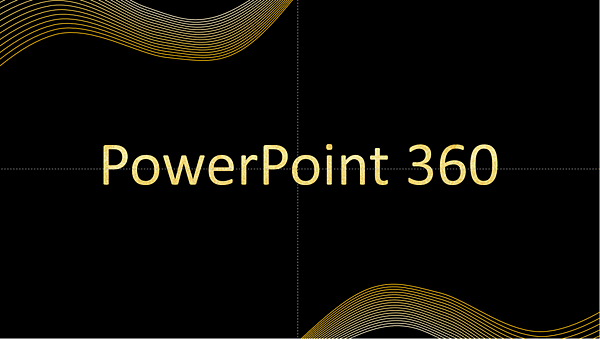
讀完這篇後,除了試著做出上面兩個範例外
也能試著把它們想辦法套入你製作的模板中,為你的手作簡報提升質感。
之後這個系列也會帶大家拆解各風格的簡報,讓你了解如何從0開始作出質感PPT
喜歡類似內容的你一定要回來看看。
本篇教學靈感源自:
