3D插畫風
在看過上期的流體漸層風格簡報後
我們發現可以用「拆解風格」的方式製作簡報模板。
而這一期的文章要和大家一起拆解「3D插畫風」
讓你從0開始,打造質感PPT。
3D插畫四步驟
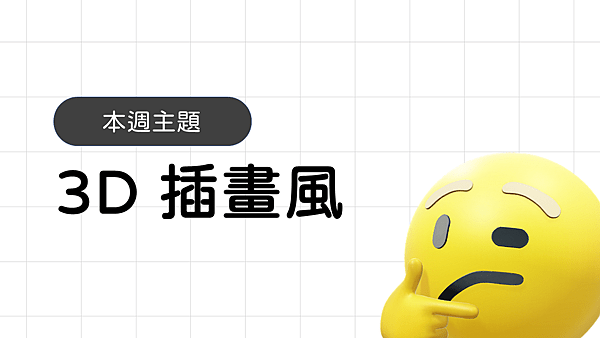
上圖就是3D插畫風的經典案例
從這張圖可以發現3D插畫風有兩個重要的元素:格線背景、3D圖案。
因此我們將從這兩大元素出發,用四步驟打造3D插畫風。
步驟一:畫出格線
1、先畫出一條垂直線
2、按住CTRL,用滑鼠向右拖出(複製)另一條直線
3、連按Ctrl + Y,就能做出一整排等距的直線了
(直排的格線做法相同,最後再將兩者合併成群組)
小提醒:注意格線的顏色要淺一點、間距要大一些
步驟二:插入3D圖形
完成了主要背景後,接下來我們要利用PPT內建的「插入→3D模型」功能,找出裝飾用的3D圖形。
在選擇圖形時,盡可能使用與簡報主題相關的,如果找不到,就選擇萬用圖形:表情符號。
小提醒:每一頁3D圖形的風格、色系要統一。
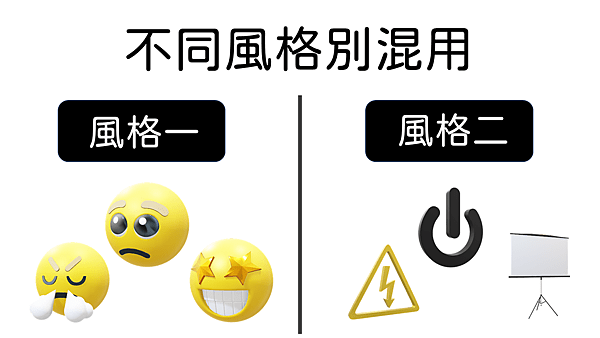
步驟三:選用裝飾
因為本次風格的主角為3D圖形,因此不需要太多其他的裝飾
頂多選擇一到兩個幾何圖形(如:圓環圖)來平衡畫面即可。
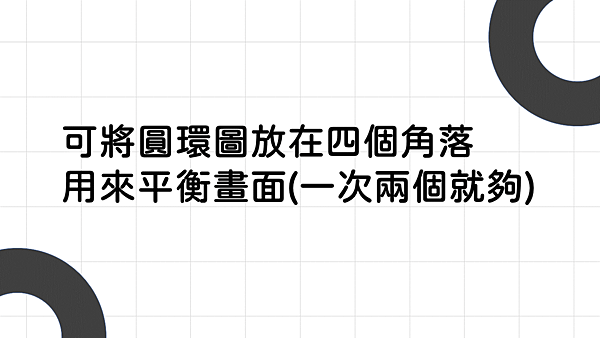
步驟四:字形與排版
排版的部分可以參考這篇文章,一樣都是利用圓角矩形將標題與內容作區隔。
只需要特別注意別讓3D圖形太大,反而搶走內容的焦點。
小提醒:因為封面頁沒有太多文字,可將3D圖形放大(與標題呈現1:1大小)。

少就是多
在完成以上的四步驟後,你就能完成基本的3D插畫設計了。
如果你還想要更進一步,做出更多的3D設計,以下提供兩個「升級點」。
升級點一:更多的3D圖形
1、Handy 3D Hands (3D手)
2、Shapefest(3D幾何圖形)
3、3D Emoji(表情符號)
升級點二:3D圖的旋轉方向
可以多利用3D圖「旋轉」的特性,讓圖案指向或朝向文字,達到引導觀眾視覺的效果。
最後要注意,3D插畫風格因為變化性高
所以我們很容易一下子加入太多元素,反而讓版面變得複雜。
因此不論在選擇3D圖形或排版時,都要記得「量少、簡單」的原則,才能達到我們最初的目的。
本篇教學靈感源自:
