那一次,我才發現自己不懂美編
上大學後,雖然到處都是製作PPT的機會,但因為各種神奇原因,自己從來沒有機會美編PPT。
直到下學期末一次報告,我抽到了美編的工作,才發現自己不知道怎麼進行…
那時的我陷入兩難:不想套用網路上的現成模板,卻也不知道如何從0做起。
在糾結過後,我開始去看各種PPT教學,在過程中也剛好有當講師的機會
於是經過整理後,產出了一套陽春的教學。
在這篇文章,我將會濃縮整場分享,用圖文的方式概述所有內容。
從0開始
這次分享,我將主題訂為「0模板打造PPT」,既然不能套用模板,事前的設定絕對不能馬虎。
以下將分為版面配置、文字方塊、字體、顏色和背景等五大面向。
版面配置
第一步,將所有簡報套用空白版面配置。空白的版面配置可以讓你不受方格限制
之後再搭配輔助線和文字方塊填入所有的PPT內容
文字方塊
用點擊而非拖拉的方式製作文字方塊,可以讓它隨著文字大小自動調整,不用一再浪費時間
字體
使用微軟正黑體、思源黑體、思源宋體等非襯線體字型,可以讓整個PPT看來更加乾淨、清晰。
顏色
選用一個中性色(白黑灰),搭配一個強調色會是最安全的選項(也可以兩中性+一強調)。
如果不相信自己的配色眼光,也可以使用COLORS這個網站
背景
選擇實體填滿/漸層填滿背景,並套入剛剛所選好的顏色。
一步驟讓你更有效率
完成所有基礎設定後,除了謹記「兩大三小原則」(一個大主題、三個小重點、一個大結尾)
母片設計更是快速製作0模板PPT的重要關鍵。
在製作PPT時你應該會發現,有些標題頁、內容頁不斷出現
如果能先設計好自己常用的幾種頁面,製作時也會快速許多。以下就是設計母片的四步驟:
步驟一:點選《檢視》→《投影片母片》
步驟二:刪去所有不是空白投影片的母片
步驟三:複製空白投影片,開始設計自己的常用投影片
按照三步驟設定完成後你就會發現,自己設計的投影片出現在《插入》→《新投影片》中。
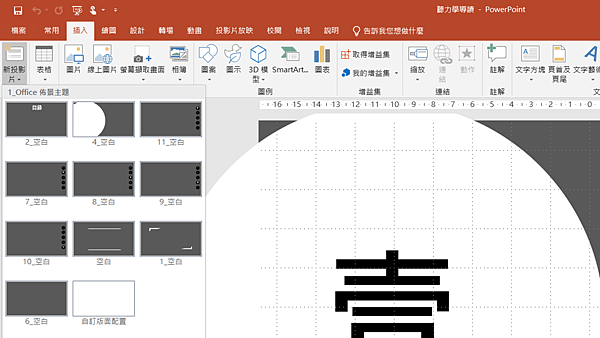
如果你對於常用的頁面沒有概念,也可以參考我整理的五大常見母片
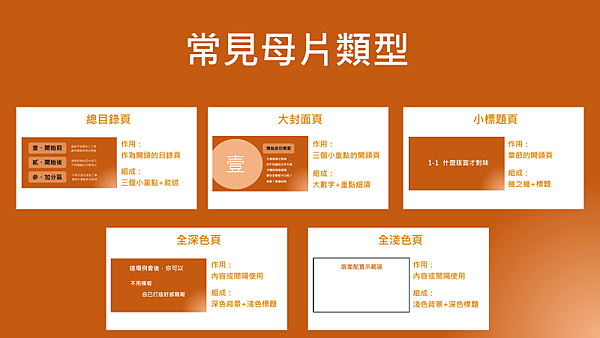
那些模板做不到的事
這麼多繁雜的前置作業,為什麼我還是選擇手作簡報?
這四大模板無法完成的技巧是一大主因。
它們分別為:遮罩、轉化、聚光燈和縮圖轉場
遮罩
在原先的頁面蓋上一層半透明的方塊,並加上文字
就能創造一個「SO」的效果,幫助觀眾統整這一頁的重點內容。
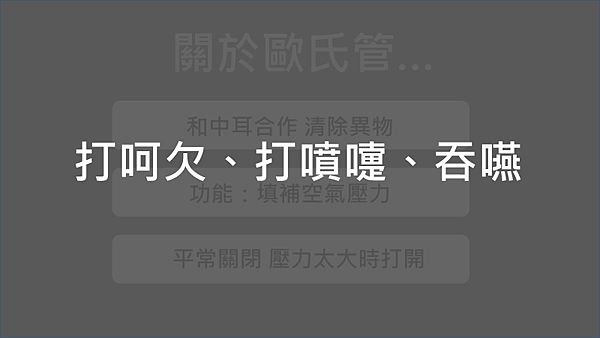
轉化
轉化是相對複雜的技巧,在這篇文章裡面有更詳細的教學
聚光燈
製作簡報時我們常常想和觀眾分享一段文章或一個圖片裡的重點,
然而當內容太複雜,就只能用很醜的圓圈框重點。這時使用聚光燈可以達到更好的效果。

縮圖轉場
簡報時最害怕的就是章節太多,觀眾聽到最後失去方向,
這時透過縮圖轉場可以一再回到標題頁,讓觀眾緊緊跟著你的節奏。
沒有沒差 有了更好的加分項
在最後一個章節中,我結合了前面的所有技巧,實際修改學生常見的幾種NG簡報。


其次我也介紹了三圖(圖案、圖示、滿版圖片)的應用
圖案(圓角矩形)
製造如同「白板」的效果,將重點與重點間清楚區隔
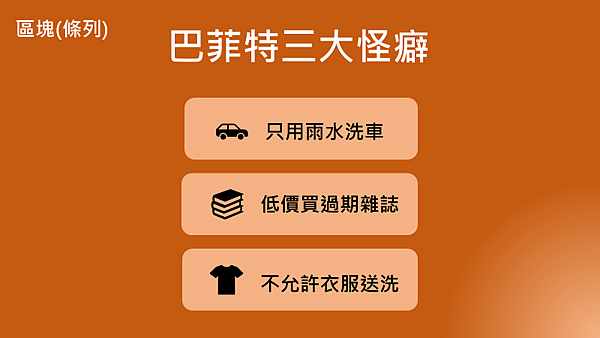
圖示
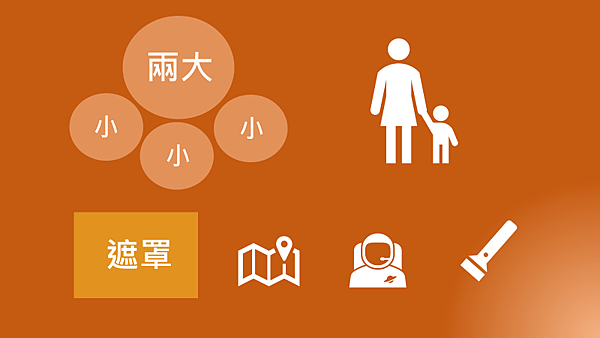
滿版圖片

最後就以Slido、5S原則等有關上台簡報的小心法作結。
以上就是整場講座的簡略版,寫了之後才發現還有很多細節無法用一篇講清楚
如:四大技巧的實作步驟?三種圖示的應用場景?
因此大家可以將這篇文章作為目錄,之後也會根據這個架構推出更細節的文章。
下一集我將帶來學習PPT的過程和關於製作PPT的幾個實用連結。
